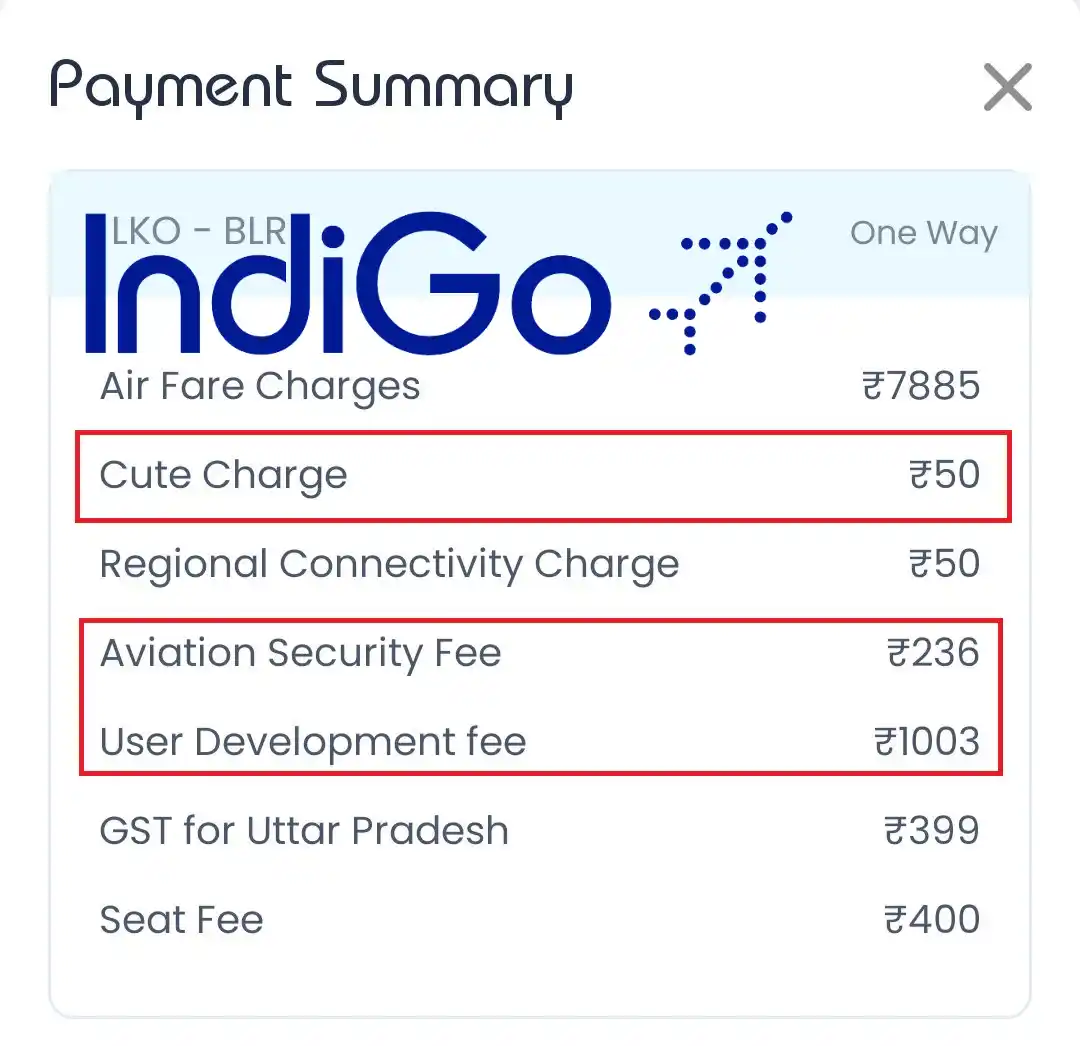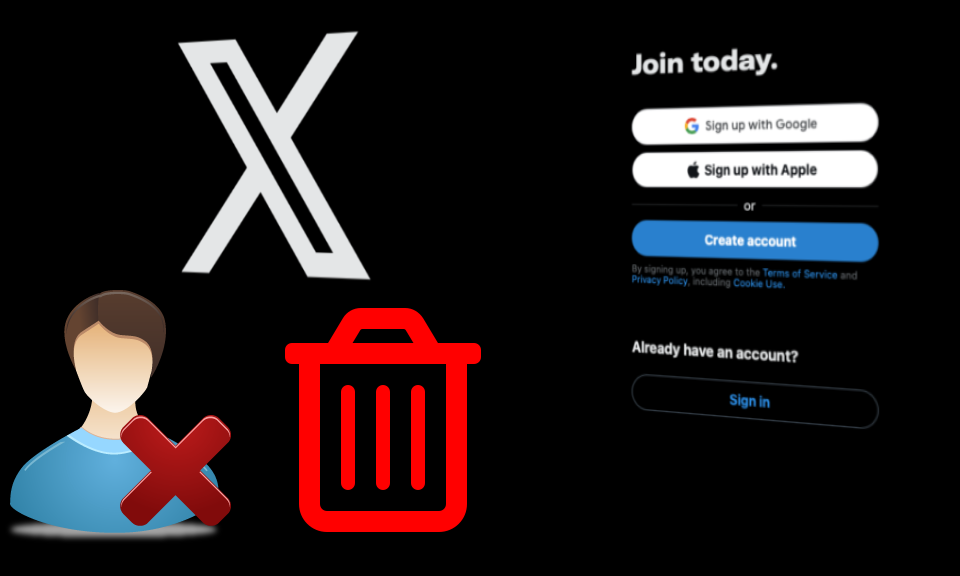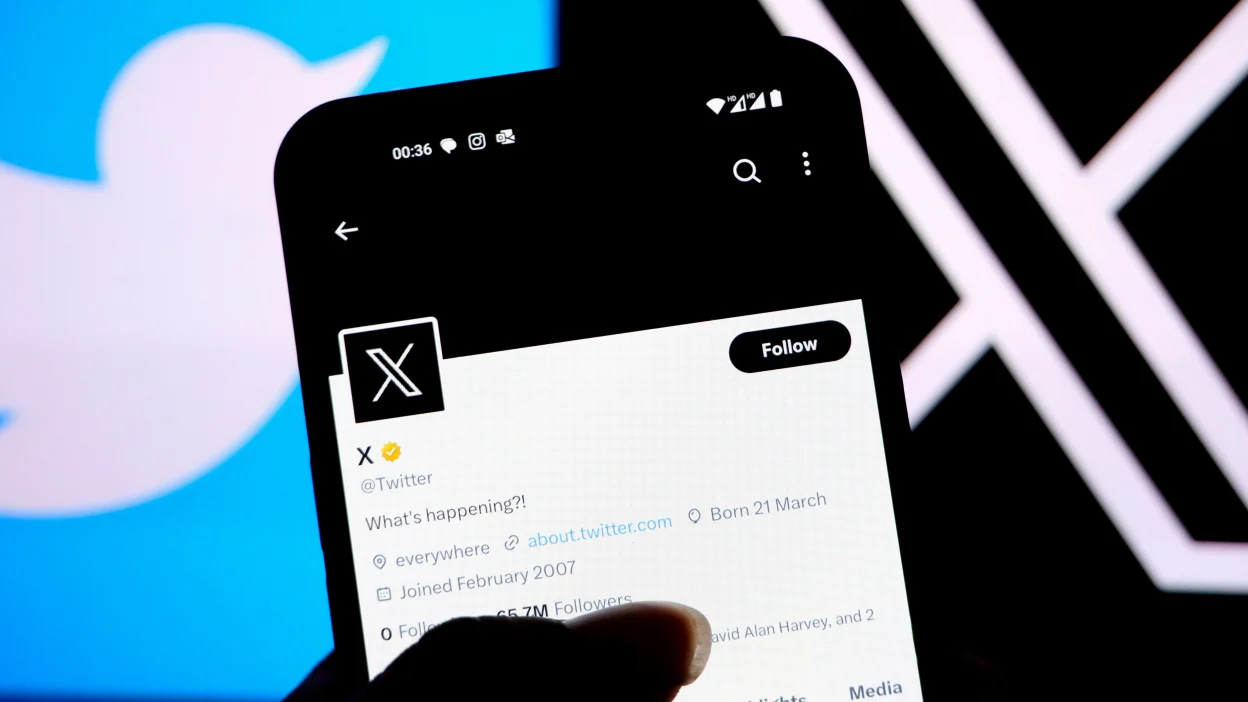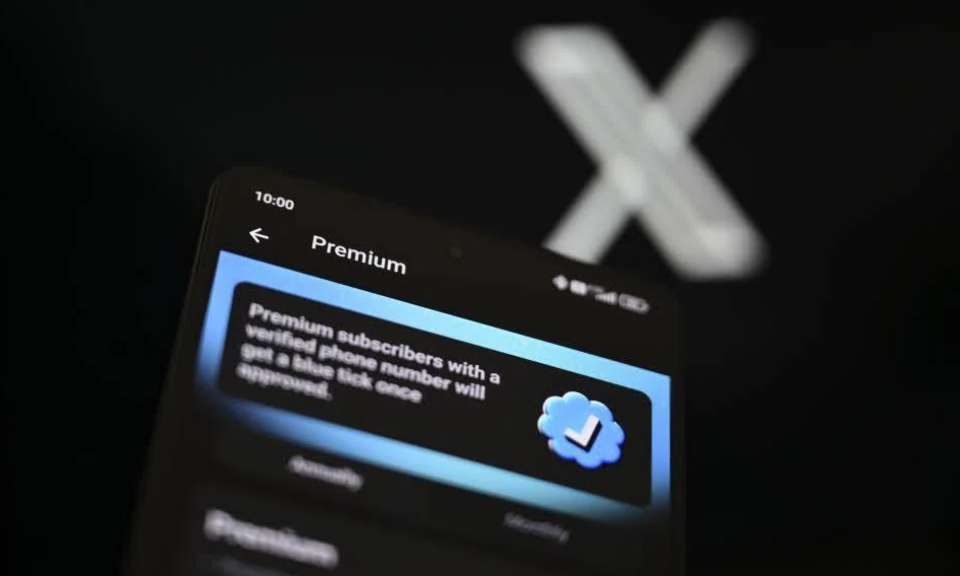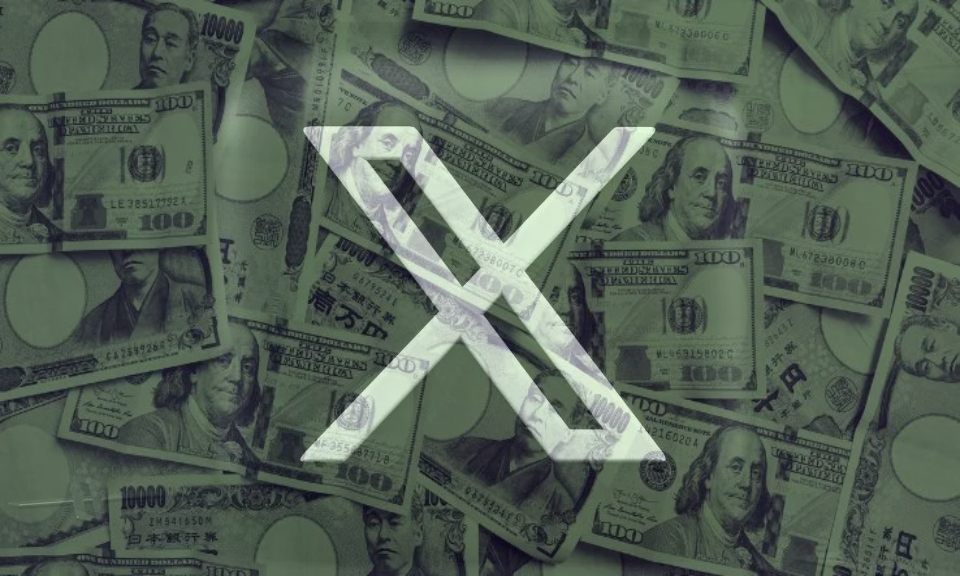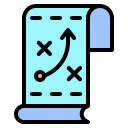How To Change Trends For You On Twitter

Twitter trends are a powerful feature that highlights popular topics of conversation on the platform. By default, these trends are tailored to your interests, location, and the accounts you follow. However, you may want to explore trends from different locations or get a broader perspective on what's capturing people's attention worldwide. This guide will walk you through changing your Twitter trends on various platforms.
Understanding Twitter Trends
Before we dive into the steps, it's important to understand what Twitter trends are and how they work:
- Twitter trends are determined by an algorithm that identifies popular topics at a given moment.
- Trends can be based on hashtags, specific keywords, phrases, or general topics.
- The algorithm considers factors such as tweet volume, rate of increase in conversation, and geographic origin of tweets.
- Trends appear on Twitter, including the home timeline, notifications, search results, and profile pages.
How to Change Trends on Twitter Web (x.com)
Changing your trends on the Twitter website is a straightforward process:
- Log in to your Twitter account at x.com.
- Look for the "Trends for you" section on your homepage.
- Click the "Change" option next to "Trends for you."
- You'll see two options:
- Keep trends tailored to your current location and who you follow
- Change to a different location
- If you choose to change location, you can:
- Select a nearby location from the suggestions
- Search for a specific location using the search bar
Changing Trends on Twitter for iOS
To adjust your trends settings on the iOS app:
- Tap your profile icon in the top menu.
- Go to "Settings and privacy" > "Privacy and safety."
- Under "Your Twitter activity," select "Content you see."
- Tap on "Explore settings."
- You'll see a toggle for "Show content in your current location."
- Turn this on to receive personalized trends based on your location.
- Turn it off to choose a different location.
- If you've turned off personalized trends, tap "Explore locations" to change your location.
- Type your desired location or choose from the list provided.
Changing Trends on Twitter for Android
The process for Android users is similar to iOS:
- Tap either the navigation menu icon or your profile icon in the top menu.
- Select "Settings and privacy" > "Privacy and safety."
- Under "Your Twitter activity," tap "Content you see."
- Choose "Explore settings."
- Use the slider next to "Show content in your current location" to toggle personalized trends on or off.
- If you've disabled personalized trends, tap "Explore locations" to change your location.
- Enter your preferred location or select from the available options.
Tips for Using Twitter Trends
- Regularly changing your trend location can help you stay informed about global events and diverse conversations.
- If you don't see your preferred location, it may be because Twitter doesn't receive enough posts from that area to create a meaningful trend list.
- Remember that changing your trends location doesn't affect the content of your timeline or who you follow; it only changes the trending topics you see.
- Exploring different trend locations can be an excellent way to discover new perspectives and broaden your understanding of global issues.
Conclusion
Changing your Twitter trends is a simple yet powerful way to customize your experience on the platform. Whether you want to stay connected with local conversations or expand your global awareness, adjusting your trend settings can help you achieve your goals. Following the steps outlined in this guide, you can easily modify your Twitter trends across different devices and platforms.
Remember, trends are just one aspect of the rich Twitter experience. Combine this knowledge with thoughtful following choices and active conversation participation to maximise your time on the platform.